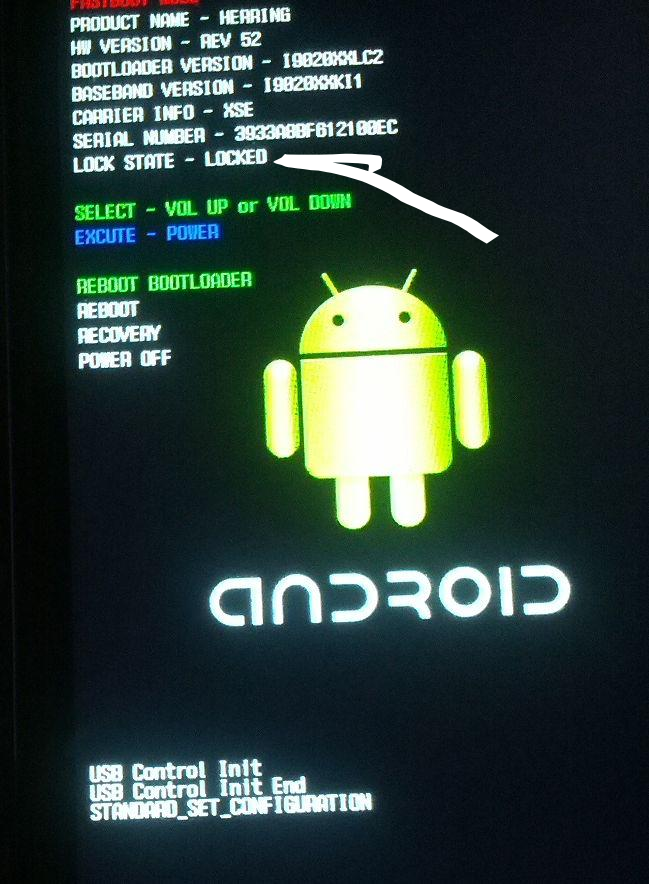I've suffered through all kinds of hideous development environments, and most of them are a pain because they 're designed for developers who supposedly are willing to take any kind of abuse. "Are you a masochist? (pause) Well, good, then you'll be right at home with Windows, Android, Apple, and so on."
Firefox OS was great because you only had to edit file in your text editor and then upload them to the browser (with a few plugins). Well, today is history. The latest Nightly build came out and it has an "Integrated Development Environment." What that means is that once you have Nightly, you're done! No more plugins, no more text editor. I'll miss you, Notepad++!
So, here's what you are really, really going to want to do and never look back.
Install Nightly
You already are doing this, right? Just install Nightly and have it update itself every night. Get it at http://nightly.mozilla.org/. You know you want to!
Enable the New App Manager
Once you have the latest Nightly installed, type this in the search window:
about:config
No spaces before or after the colon. You'll get a warning.
Ignore it. You're living on the cutting edge, right? Maybe some of the settings could break your windows, but this just will allow the new IDE to come to life.
Once you promise to be careful, you'll see a giant list of settings that you can change. Scroll down until you see
Yes, I know that webide sounds like something spiders clean their houses with, but it really is WebIDE (Web Integrated Development Environment). Right click on
devtools.webide.enabled
and when a little menu comes up, select true. Nothing happens right away, but the magic is about to happen.
Now go to your menu and select Developer and then App Manager. Yes, this is still called App Manager but the name may change to WebIDE.
And the App Manager has changed ... a lot!
Meet the New App Manager, Not the Same as the old App Manager
Here it is:
It looks simple but it is a lot more powerful than before.
The first thing I did was to open one of my packaged apps. How? Maybe it's the little button on the left that invites me to Open App? Yes!
I have choices and I'm choosing Open Packaged App. I navigate to my app and load it. Without any delay at all, my app is loaded and you can see it. I'm using the simulator here but the same is true with an actual phone. Here's my app:
Cool already. It shows me the files in my app on the left and information about my app on the right. This is a simple app I'm rewriting right now to convert it to SVG and incorporate the viewport, so I can see how big an app really is. More about that soon. You'll notice that it is a VALID app by the green button on the right.
The next thing I want to do it run it, so I go to the View menu and choose Manage Simulators. Why? Well, you get a choice of simulators for the different versions that are supported.
This shows you what is installed and what is not. I had the ADB Addon Helper and the OS 1.3 Simulator already installed, but by clicking on the install buttons for the later versions, you can see them too. You'll notice that 1.0, 1.1, and 1.2 are no longer supported.
So pick the OS version of your choice
Select a runtime. I selected 1.3 since that was all I had at the moment. It will also show your device if you have it hooked up. Once you've done that, just click on the arrow in the middle to start your app.
Amazing! As expected, it opens up a separate simulator window and you can see your app running. Here's my app, the one that shows you how large your device (or simulated device) is.
So far, not that special. But it now gets cooler because you can load up other environments. Here I am loading up Firefox OS 2.0. I didn't even know they were that far ahead!
Let's see what version 1.4 looks like. (Actually I know because that's what is running on the tablet. But I haven't seen it on a phone-sized window.
It looks different. This is part of the new school of flat icons. Easier to understand. I like the radio!
Does my app run in 1.4?
It looks the same, but the height is slightly different. The outer height is slightly larger because there was a file menu that is now gone. But the inner is still the same.
Okay, so this is slightly nicer than the old App Manager, but what's the fuss?
This!
If I select one of the files on the left, a text editor pops up. I picked the index.html file because that's where the meat is. Notice that the text is colored nicely.
I can see my icons even though I can't edit them.
Again, only maybe nicer. But it gets better!
From the project menu, you can select New App and make it all right there in the browser.
You'll be asked what kind of app you want. There will be more choices as time goes on, I'm sure. And here's your new app, ready to be filled with code-delicious stuff.
This is now starting to rock. Now Mozilla is giving you a template with icons, a manifest, and javascript and css files, showing you where everything should go. Thank you, Mozilla!!!
I noticed something really cool that I hadn't hear of before. One of the icons is an SVG file! You can click on it and see that yes, Virginia, it is an SVG file. No art here, just fabulous SVG code.
And if you run this new app template, it really does run!
I'm expecting a set of steak knives with the next release!
But I've saved the best for last. You can edit your code in the IDE and see the changes immediately. No more going back to your editor and reloading umpteen times.
Open the debugger in the App Manager and see the code:
I've highlighted a line of code that sets the body color. Before it was using the color "Peru" but I changed it to"Blue" and here is what I got.
On the fly! This is really astounding. Write your code, see your code, make changes in the debugger, and never leave your browser again. Thank you, Mozilla. This will cut everyone's development time down a lot, so now you won't have an excuse not to turn out tons of cool apps tomorrow!
This really is now the coolest development environment in the universe.
The only way it could be cooler is to be able to do this on an actual phone or tablet. Or even in Firefox for Android. Imagine if you could code in your tablet. I've seen several browser IDE apps for Chrome OS, so why not here? But I'm not complaining. This is a giant step forward in programming. Wow!